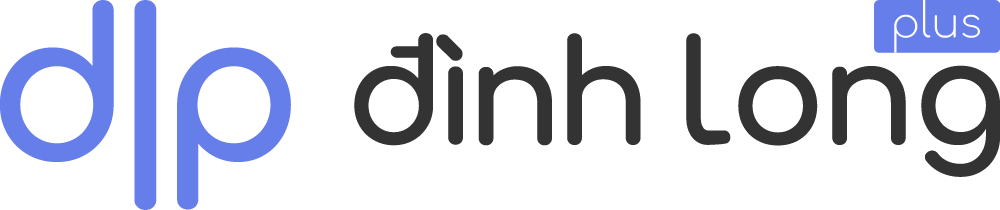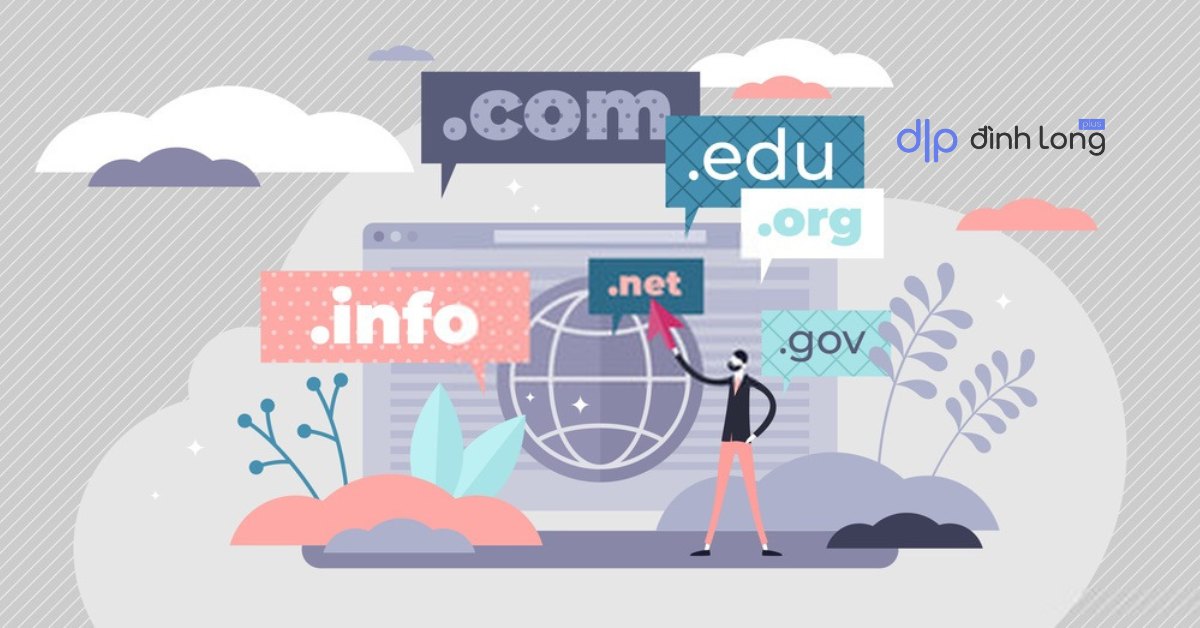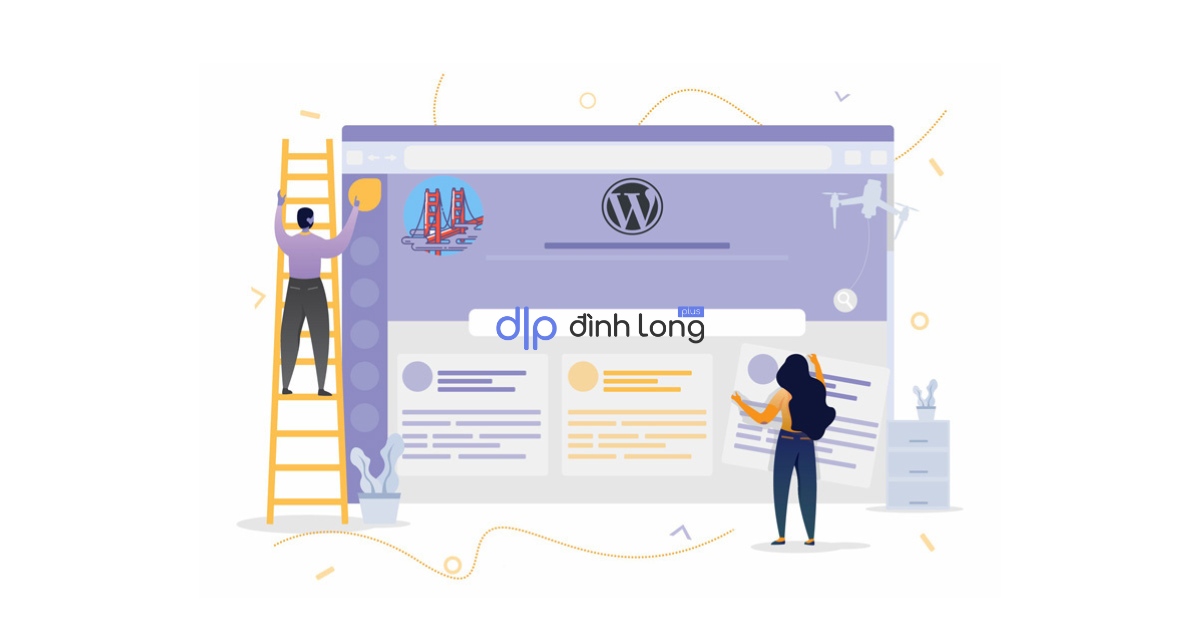Một website muốn hoạt động được trên Internet cần có bắt buộc 2 thứ là Tên miền và Hosting và bạn phải kết nối chúng lại với nhau, thuật ngữ hay gọi là trỏ tên miền về hosting.
Làm thế nào để kết nối tên miền với hosting?
Trong bài viết này mình sẽ hướng dẫn bạn 3 cách kết nối tên miền về host:
- Trỏ tên miền về Name Server của Hosting
- Trỏ tên miền về địa chỉ IP của Hosting: Dùng Name Server mặc định của nhà cung cấp tên miền (Sử dụng A record)
- Trỏ tên miền về địa chỉ IP của Hosting: Dùng Name Server trung gian
Mỗi cách sẽ có ưu, nhược điểm riêng. Tùy từng mục đích của bạn sẽ có những lựa chọn khác nhau.
Hãy cùng tìm hiểu nào!
Bạn cần chuẩn bị những gì để kết nối domain với hosting?
Bạn đã từng kết nối domain với hosting chưa?
Việc trỏ tên miền về hosting cũng không quá khó nếu bạn nắm vững một số kiến thức cơ bản về DNS, tên miền, hosting. Bạn có thể xem thêm ở mục F.A.Q – Hỏi đáp về cách trỏ tên miền về host để hiểu rõ một số thuật ngữ mình sẽ nói trong bài.
Sau đây là một vài thứ bạn cần chuẩn bị để bắt đầu:
- Đã mua tên miền
- Đã mua Hosting
- Sử dụng được hệ thống quản lý tên miền của nhà cung cấp đã mua
#1. Đã mua tên miền
Việc đầu tiên bạn cần làm là sở hữu một tên miền chất lượng bằng cách mua ở nhà cung cấp tên miền (có thể là mua ở Việt Nam hoặc nước ngoài).
Khi đã mua tên miền, bạn chắc chắn phải đăng nhập được vào hệ thống quản lý tên miền nhé! Mục đích là để thay đổi DNS hoặc thêm/sửa/xóa một số Record (bản ghi).
#2. Đã sở hữu (mua) Hosting
Việc mua được một hosting giá rẻ, chất lượng không còn quá khó đối với chúng ta. Cái khó nhất là không có tiền để mua thôi.
Quảng cáo cho những ai chưa biết mua hosting ở đâu hoặc đang phân không biết nên mua vps ở đâu, thì có thể đọc 2 bài này: Top 3+ Hosting tốt nhất nên mua hoặc Top 7+ VPS tốt nhất nên mua.
Thông thường khi mua Hosting xong, bạn sẽ nhận được email từ nhà cung cấp Hosting kèm theo địa chỉ Name Server. Ví dụ Name Server của Stablehost:
ns1.stablehost.com
ns2.stablehost.com→ BỔ SUNG: Ngoài Name Server, bạn phải tìm được IP chính xác của Hosting. Mục đích để bạn trỏ tên miền về Hosting thông qua Name Server trung gian.
#3. Sử dụng được hệ thống quản lý tên miền của nhà cung cấp đã mua
Như đã nói ở #1, sau khi mua tên miền, bạn sẽ có user và password để đăng nhập vào hệ thống quản lý tên miền.
Nhưng, mỗi nhà cung cấp sẽ có một giao diện khác nhau. Điều này sẽ làm khó khăn cho bạn ở những lần thao tác đầu tiên để tìm nơi thiết lập DNS.
Việc của bạn lúc này là phải tìm được nơi quản lý Nameservers của tên miền. Nếu như không biết, bạn có thể tham khảo mục “Cách thay đổi Name Server một số nhà cung cấp tên miền”.
Tại mục đó, mình có liệt kê ra một số nhà cung cấp tên miền phổ biến, giúp bạn dễ dàng thao tác để thay đổi DNS, hoặc thêm/sửa/xóa record.
3 cách trỏ tên miền về hosting
Để một website hoạt động được trên Internet phải trả qua rất nhiều bước. Bạn có thể xem video sau để hiểu rõ hơn về DNS.
https://www.youtube.com/embed/nPbCSg_1liM?feature=oembedNguồn: Tinhte.vn
Bạn biết đấy, khi trỏ tên miền về hosting thành công, việc tạo website bằng WordPress trở nên rất đơn giản.
Dưới đây là 3 cách phổ biến nhất để trỏ tên miền về Hosting. Hy vọng bạn đọc thật kỹ để hiểu hơn và thao tác đúng.
#1. Trỏ tên miền về Name Server của Hosting
Đây là một trong những cách phổ biến nhất hay dùng.
Ưu điểm của cách này là:
- Nhanh, gọn
- Dễ dàng thao tác
- Khả năng thành công cao
Nhược điểm (đối với những bạn mới):
- Phải tìm được địa chỉ Name Server của Hosting
- Phải truy cập được khu vực quản lý Nameserver để thay đổi
Nếu chưa biết bắt đầu như thế nào, bạn có thể tham khảo 3 bước dưới đây:
# Bước 1: Tìm địa chỉ Name Server của Hosting
Như đã nói ở trên, sau khi Hosting được kích hoạt, bạn sẽ có email về tài khoản đăng nhập Hosting, kèm theo đó là địa chỉ của Name Server của nhà cung cấp đấy.
Ví dụ dưới đây là thông tin Nameserver của một số nhà cung cấp Hosting.
- StableHost
- HawkHost
- AZDIGI
# Bước 2: Truy cập vào khu vực quản lý DNS của nhà cung cấp tên miền
Mục đích ở bước này là để thay đổi Name Server. Tham khảo “Cách thay đổi Name Server một số nhà cung cấp tên miền” ở phần dưới để biết cách thay đổi Nameservers.
Ví dụ: nhà cung cấp tên miền GoDaddy.
# Bước 3: Cập nhật tiến trình và kiểm tra
Sau khi đã biết được khu vực thay đổi Nameserver của nhà cung cấp tên miền, bạn tiến hành nhập địa chỉ Name Server của nhà cung cấp Hosting.
Đối với hosting sử dụng cPanel, sau khi thay đổi name server, trường hợp bạn muốn thay đổi các record, truy cập vào cPanel → click Advanced Zone Editor để cấu hình.
Truy cập https://who.is để kiểm tra tên miền đã thay đổi Name Server xong chưa.
#2. Trỏ tên miền về địa chỉ IP của Hosting: Dùng Name Server mặc định của nhà cung cấp tên miền (Sử dụng A record)
Khi mua tên miền thành công, bạn sẽ sử dụng luôn name server mặc định của nhà cung cấp. Trường hợp bạn có trỏ sang name server khác thì cần phải trỏ lại mặc định là được.
Ưu điểm:
- Toàn quyền lựa chọn name server
- Thao tác quản lý các record thuận tiện hơn
- Record cập nhật nhanh
- Tận dụng được một số dịch vụ cao cấp của name server
Nhược điểm:
- Phải tìm được chính xác IP của nhà cung cấp Hosting
- Phải có kiến thức cơ bản về các Record như: A, CNAME,…
Các bước để bạn tham khảo:
# Bước 1: Xác định địa chỉ IP của Hosting
Đầu tiên, cần phải xác định địa chỉ IP của gói Hosting mà bạn đã đăng ký.
Để lấy IP chuẩn, bạn đăng nhập vào cPanel, trong phần DOMAINS click vào Advanced Zone Editor.
# Bước 2: Thay đổi Record
Ở phần này, bạn sẽ thực hiện trong phần quản lý tên miền của nhà cung cấp domain.
2 record cần thiết bắt buộc phải có để tên miền hoạt động được bình thường là:
- Record
@(hay domain.com) - Record
www(hay www.domain.com)
Cả 2 record này cần được trỏ về IP Hosting, bạn có thể kiểm tra bằng cách dùng ping.
# Bước 3: Xác nhận tiến trình
Việc cập nhật sẽ cần thời gian, một số nơi update rất lâu, có thể tới 48 giờ. Bạn cố gắng kiên nhẫn chờ đợi nhé!
#3. Trỏ tên miền về địa chỉ IP của Hosting: Dùng Name Server trung gian
Một số Name Server trung gian miễn phí nổi tiếng nhất hiện nay là: CloudFlare, Incapsula, Namecheap FreeDNS…
Một số ưu điểm như:
- Tiết kiệm băng thông cho máy chủ
- Tăng tốc độ truy cập cho website vì có sử dụng bộ nhớ đệm (cache) trên máy chủ của CDN
- Tăng khả năng bảo mật website, hạn chế tấn công của DDoS, spam bình luận trên blog
- Sử dụng SSL miễn phí (cải thiện thứ hạng SEO)
Tuy nhiên vẫn còn có một số nhược điểm như:
- Nếu Server Nameserver trung gian bị down kéo theo website của bạn sẽ bị gián đoạn theo
- SSL của Nameserver trung gian (Cloudflare) không hoạt động trên các hệ điều hành cũ
- Website của bạn có thể bị offline khi firewall của hosting hiểu lầm dải IP của CloudFlare là địa chỉ tấn công
Nếu bạn dùng Name Server trung gian thay vì sử dụng của nhà cung cấp tên miền mặc định thì mỗi dịch vụ sẽ có những hướng dẫn riêng. Nhưng tựu chung lại sẽ có các bước thiết lập như sau:
# Bước 1: Thêm Website vào Namer Server trung gian
Để thêm được site vào Namer Server trung gian như CloudFlare, Incapsula… bạn cần đăng ký một tài khoản tại đấy.
Ở mỗi nhà cung cấp dịch vụ, sẽ có tùy chọn add site vào khác nhau.
Khi thêm xong, bạn phải xác nhận lại các bản ghi cho tên miền. Nếu mọi thứ ok thì bạn bấm xác nhận để tiếp tục.
# Bước 2: Trỏ Name Server về nhà cung cấp Name Server trung gian
Tùy vào Name Server trung gian mà bạn sử dụng sẽ có địa chỉ khác nhau.
Ở bước này, bạn truy cập vào khu vực quản lý tên miền của nhà cung cấp domain để thay đổi Name Server.
# Bước 3: Xác nhận tiến trình
Đợi một lúc để tên miền cập nhật Name Server xong, bạn sẽ nhận được thông báo qua email về quá trình thiết lập.
Tới đây, website của bạn đã hoạt động rồi đó.
Tuy nhiên, để sử dụng các tính năng hữu ích như đã nói ở trên, bạn cần làm quen với từng nhà cung cấp Name Server trung gian để thiết lập thêm.
Theo đánh giá của mình, CloudFlare là sự lựa chọn tốt để bạn bắt đầu.
Cách thay đổi Name Server một số nhà cung cấp tên miền
Với danh sách các nhà cung cấp tên miền nổi tiếng dưới đây, hy vọng sẽ giúp bạn dễ dàng thay đổi Name Server.
Ở đây, mình chỉ hướng dẫn cơ bản nhất thông qua hình ảnh để bạn nhanh chóng thiết lập Nameservers. Trường hợp nhà cung cấp thay đổi giao diện, bạn inbox lại để mình thay đổi hình ảnh minh họa nhé!
1. GoDaddy
- Đăng nhập
Truy cập tại đây (trường hợp bạn chưa đăng nhập thì tiến hành đăng nhập như bình thường). Sau đó nhấn vào button “DNS“.
- Truy cập trang quản lý tên miền
- Tùy chọn thay đổi Nameserver
Kéo chuột xuống dưới, bạn sẽ thấy khu vực thay đổi Nameserver.
Click vào Nhập máy chủ tên miền của riêng tôi (nâng cao)
Khi nhập Nameserver xong thì bấm Lưu.
2. Namecheap
- Đăng nhập
→ Truy cập tại đây. Đăng nhập như bình thường, trường hợp chưa có tài khoản thì đăng ký nhé!
- Truy cập trang quản lý tên miền
Đây là khu vực quản lý tên miền của Namecheap. Nhấn vào button MANAGE.
- Tùy chọn thay đổi Nameserver
Bạn sẽ có 3 lựa chọn sau:
- Namecheap BasicDNS: tùy chọn này là sử dụng Nameserver mặc định của Namecheap
- Namecheap WebHosting DNS: nếu bạn muốn dùng hosting ở Namecheap thì sử dụng tùy chọn này
- Custom DNS: trỏ sang Nameserver khác (Nameserver Hosting hoặc Nameserver trung gian), không dùng ở Namecheap
Cuối cùng, nhớ nhấn vào dấu tick màu xanh bên phải để lưu lại.
3. Namesilo
- Truy cập vào Dashboard
→ Truy cập vào trang Dashboard của Namesilo tại đây. Sau đó, nhấn Manage My Domains (góc phải trên cùng màn hình) để truy cập khu vực quản lý tên miền.
- Truy cập trang quản lý tên miền
Đây là giao diện quản lý tên miền của Namesilo.
- Tùy chọn thay đổi Nameserver
Để thay đổi Nameserver, bạn click vào domain, trong phần NameServers, nhấn tiếp vào link Change.
Nhập nameserver bạn muốn sử dụng trong phần NameServer Entry, tương ứng theo thứ tự NameServer 1, NameServer 2,…
Nếu muốn sử dụng nameserver mặc định của Namesilo, bạn nhấn vào link Click here to select our default nameservers. Khi đó, Namesilo sẽ tự động điền 3 nameserver mặc định là:
NS1.DNSOWL.COM
NS2.DNSOWL.COM
NS3.DNSOWL.COMCuối cùng, nhấn SUBMIT để xác nhận thông tin.
4. Exabytes
- Đăng nhập
→ Link đăng nhập: click here.
- Truy cập trang quản lý tên miền
Click vào My Domains.
- Tùy chọn thay đổi Nameserver
Click vào Tab Nameservers.
Lúc này, bạn sẽ thấy tùy chọn thay đổi Nameserver.
Nhập Nameserver vào khu vực hình chữ nhật màu đỏ, sau đó bấm vào Change Nameservers để xác nhận thay đổi.
5. Name.com
- Đăng nhập Dashboard
→ Link đăng nhập Dashboard của Name.com ở đây.
- Truy cập trang quản lý tên miền
Nhấn chọn tên miền bạn muốn thay đổi.
Tiếp đến, click vào Nameserver như hình dưới.
- Tùy chọn thay đổi Nameserver
Nameservers mặc định của Name.com sẽ là:
ns1.name.com
ns2.name.com
ns3.name.com
ns4.name.com→ Chọn Delete All để xóa bỏ, nhấn Apply Changes để lưu.
Tiếp đến, hãy điền Nameserver mới vào. Khi muốn thêm chỉ cần điền Nameserver → nhấn Add → nhấn Apply Changes để lưu.
Trường hợp, bạn muốn thay đổi Nameserver về mặc định, chỉ cần nhấn vào Use Default Nameservers rồi Apply Changes là ok (như hình dưới).
6. Domain.com, MyDomain, Dotster và Netfirms
Do cả 4 nhà cung cấp đều dùng chung một hệ thống quản lý vDeck nên ở đây mình chỉ hướng dẫn thao tác trên Domain.com, các nhà cung cấp còn lại đều có thể áp dụng tương tự.
- Đường dẫn đăng nhập
→ Sau đây là link đăng nhập của từng nhà cung cấp tên miền: Domain.com, MyDomain, Dotster và Netfirms.
- Truy cập trang quản lý tên miền
Click vào DomainCentral để đi tới khu vực quản lý tên miền.
Toàn bộ tên miền đã đăng ký trên Domain.com sẽ được hiển thị như sau:
Tiếp theo, bạn click vào tên miền muốn thay đổi Nameserver.
- Tùy chọn thay đổi Nameserver
Mặc định tên miền của bạn sẽ sử dụng Nameserver của Domain.com là:
ns1.domain.com
ns2.domain.comNếu muốn chuyển sang Nameserver khác, bạn hãy click vào tab Nameservers, sau đó nhập thông tin mới trong ô Use different name servers (như hình bên dưới).
7. BigRock, Whois.com
BigRock, Whois.com và Nhân Hòa ở Việt Nam là reseller của ResellerClub nên có hệ thống quản lý tên miền tương tự như nhau. Bài này mình hướng dẫn thao tác trên BigRock.
- Đăng nhập
→ Đây là link đăng nhập của từng nhà cung cấp tên miền: BigRock và Whois.com.
- Truy cập trang quản lý tên miền
Danh sách tên miền được hiển thị ở đây.
Click vào tên miền mà bạn muốn chỉnh sửa. Khi đó, giao diện quản lý tên miền sẽ như sau:
- Tùy chọn thay đổi Nameserver
Nếu muốn sử dụng Nameserver trung gian khác, bạn hãy nhấn vào link Name Servers như hình bên trên.
Sau đó tiến hành nhập Nameservers mới, rồi nhấn Update Name Servers để lưu thông tin.
Khi muốn thêm 1 Name Server mới, chỉ cần bấm vào Add More rồi nhập tên Nameserver.
Cuối cùng, nhấn Update Name Servers để cập nhật thông tin Name Server.
8. 1&1
- Truy cập Dashboard
→ Link đăng nhập 1&1 tại đây.
- Truy cập trang quản lý tên miền
Click vào nút Manage Domain.
Trong trang tổng quát Domain Center như hình trên, bạn hãy nhấn vào link Edit Domain Settings với tên miền muốn thay đổi.
Trang tiếp theo, giao diện Domain Settings sẽ hiện ra như sau:
- Tùy chọn thay đổi Nameserver
Tại trang Domain Settings, bạn nhấn vào DNS Settings (ở hình trên), thông tin Nameserver hiện tại sẽ xuất hiện cùng với link Edit, click vào đó nếu bạn thay đổi.
Để thay đổi, trong Name Server Settings, bạn chuyển từ 1&1 name servers sang tùy chọn Other name servers và sau đó nhập vào Name server 1.
Ở dòng Additional name servers, bạn bấm chọn My secondary name servers (ở hình trên) rồi lần lượt nhập vào các Name server 2, 3 và 4.
Nếu muốn sử dụng mặc định Nameserver của 1and1, bạn chỉ cần click vào Use 1&1 Default Settings rồi xác nhận là xong.
9. Google Domains
Bạn có thể tham khảo chi tiết thiết lập tại đây.
10. Porkbun
Mình có mua 1 tên miền ở đây (mua lúc khuyến mãi tầm $2.19) nên có thể hướng dẫn cho bạn cách để thay đổi Nameserver tại Porkbun.
- Đăng nhập
→ Truy cập vào đây để đăng nhập.
- Truy cập trang quản lý tên miền
Ứng với mỗi tên miền, để thay đổi Nameserver bạn click vào menu xổ xuống Detail (hình bền dưới).
Tại ô AUTHORITATIVE NAMESERVERS, nhấn vào Edit như hình bên dưới.
- Tùy chọn thay đổi Nameserver
Một hộp thoại sẽ xuất hiện, bạn chỉ việc nhập Nameserver muốn thay đổi, sau đó nhấn Submit là xong.
Lưu ý: Bạn có thể phải chờ tới 48 giờ để Nameservers đi vào hoạt động.
BỔ SUNG
Trường hợp nếu bạn không thấy nhà cung cấp tên miền của mình trong đây, vui lòng để lại comment bên dưới, mình sẽ bổ sung bài viết sớm nhất có thể.
Lời kết
Như vậy, mình đã hướng dẫn cho bạn cách trỏ tên miền về hosting rất là chi tiết. Với mỗi cách đều có ưu và nhược điểm riêng, tùy vào mục đích của mình mà bạn có thể chọn 1 trong 3 cách.
Hi vọng với những gì mình chia sẻ ở trên sẽ giúp website của bạn sẽ đi vào hoạt động và hoàn thiện hơn về sau.
Nếu thấy bài viết hay nhớ like và share để ủng hộ blog Đình Long Plus nhé.
Chúc bạn thành công!
F.A.Q – Hỏi đáp về cách trỏ tên miền về host
1. DNS – Domain Name Server là gì?
→ Trả lời: DNS là hệ thống phân giải tên miền, cho phép thiết lập tương ứng giữa địa chỉ IP và tên miền, được phát minh vào năm 1984 cho Internet.
Thay vì gõ dãy số khó nhớ là: 35.240.168.215, bạn chỉ cần nhập dinhlongplus.com là đã truy cập được blog Đình Long Plus. Hiểu nôm na là DNS trên Internet sẽ dịch địa chỉ tên miền (dinhlongplus.com) mà người sử dụng gõ vào trình duyệt sang địa chỉ IP (35.240.168.215).
2. Transfer tên miền là gì?
→ Trả lời: Transfer tên miền được hiểu là quá trình chuyển một tên miền từ nhà cung cấp này sang nhà cung cấp khác. Thông thường khi transfer tên miền, bạn chỉ phải trả phí cho nhà cung cấp mới và được dùng thêm 1 năm sử dụng tên miền (cách này giống như bạn gia hạn tên miền vậy).
3. Whois là gì?
→ Trả lời: Whois là cách để bạn kiểm tra thông tin chủ sở hữu tên miền là ai, tên miền đó đã được đăng ký hay chưa?
4. Ẩn thông tin đăng ký tên miền là gì?
→ Trả lời: Ẩn thông tin đăng ký tên miền là quá trình giúp bạn ẩn Whois – ẩn những thông tin cá nhân của bạn khi đăng ký tên miền với những người khác khi họ thực hiện Whois.
5. Record (bản ghi) SOA, NS, A, CNAME, MX… là gì?
→ Trả lời:
- SOA – Start of Authority: trong mỗi tập tin cơ sở dữ liệu DNS phải có một và chỉ một record SOA mà thôi, bao gồm các thông tin về tên miền trên DNS Server và thông tin về Zone Transfer.
- NS – Name Server: mỗi Name Server cho zone sẽ có một NS record, dùng để chứa địa chỉ IP của DNS Server cùng với các thông tin về tên miền đó.
- A Record – Address Record: dùng để phân giải Host ra một địa chỉ 32-bit IPv4. Nhiệm vụ A Record là dùng để trỏ tên website như www.domain.com đến một Server Hosting website đó.
- Record CNAME – Canonical Name: dùng để tạo tên bí danh (alias) trỏ vào Server Hosting website đó. Trên Internet có nhiều dịch vụ như Web Server, FTP Server, Chat Server, …. Do đó CNAME Records có nhiệm vụ là lọc (kiểm soát).
- MX – Mail Exchange: dùng để xác định Mail Server cho một tên miền.
- …