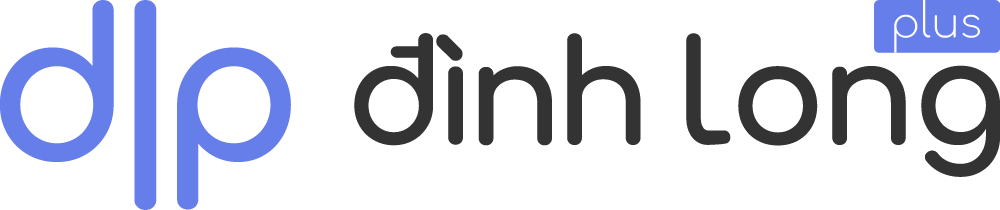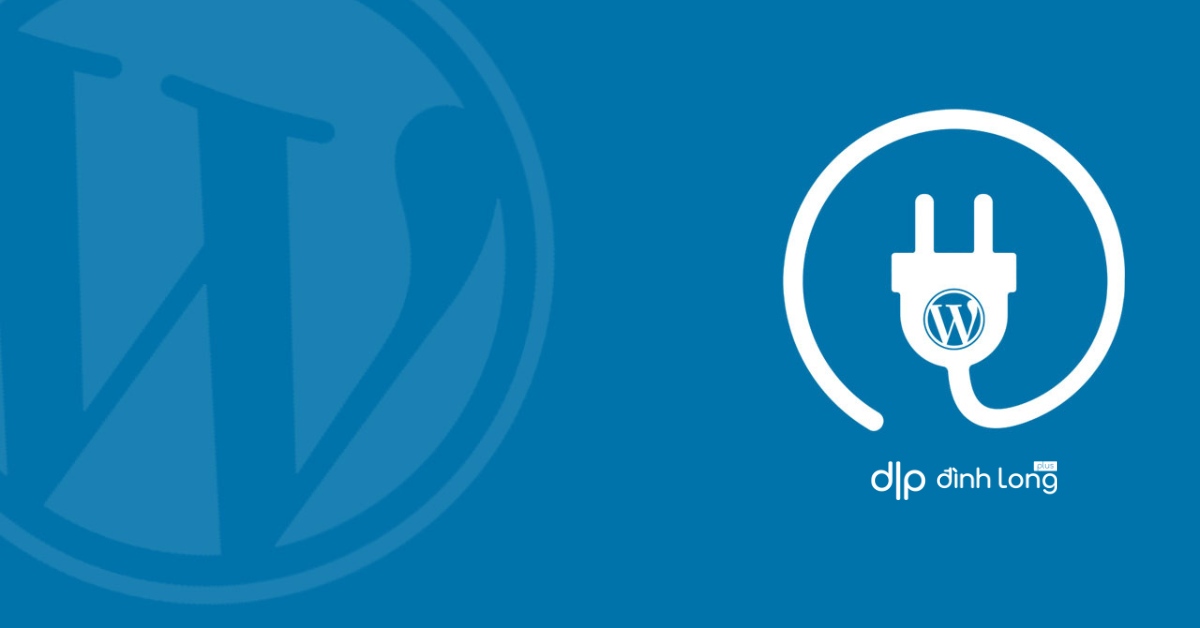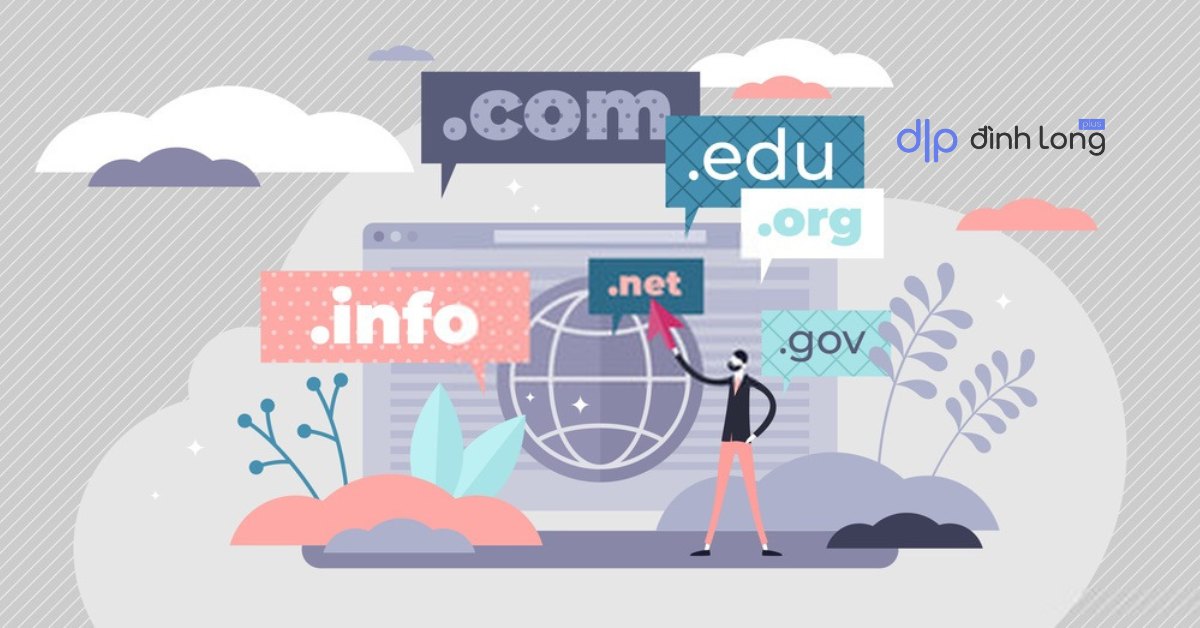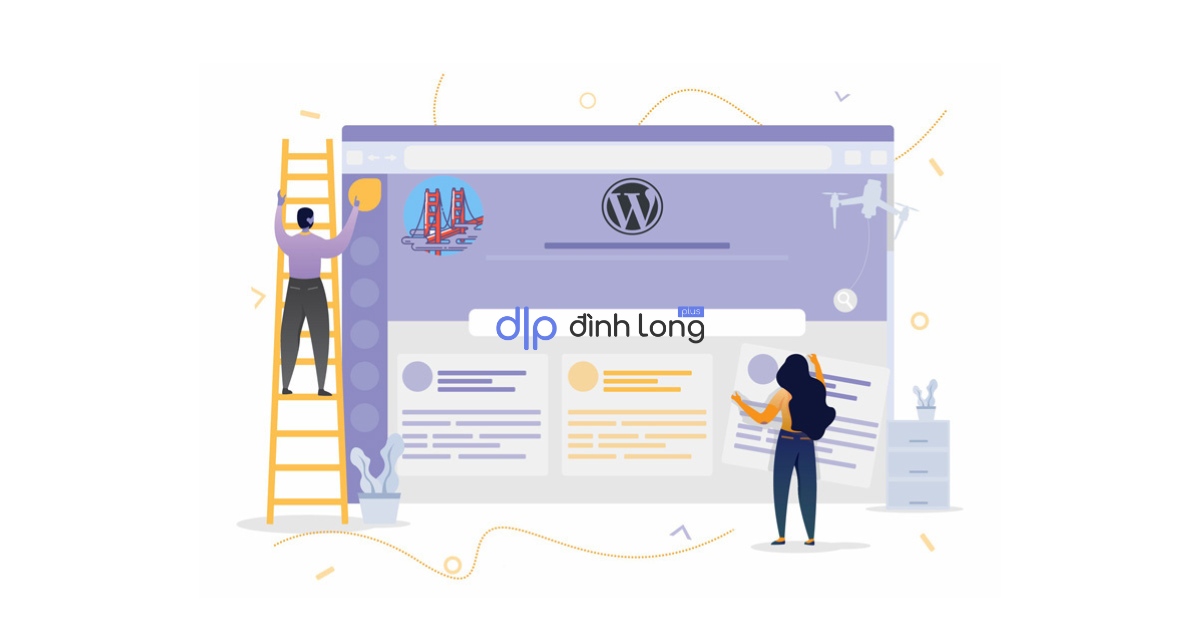Ngày này, cài đặt plugin WordPress đã quá phổ biến.
WordPress – một trong những blogging platform mạnh mẽ nhất hiện nay. Trong đó, plugin là sự bổ trợ sức mạnh cho WordPress.
Plugin hỗ trợ cho website/blog rất nhiều, ví dụ như: bảo mật, comment, tạo layout trang, SEO cho website/blog, tạo giỏ hàng online, tối ưu – tăng tốc độ website/blog, popup lấy danh sách email để gửi quà tặng hoặc gửi bài viết mới và v.v…
Trong bài viết này, mình sẽ giới thiệu đến bạn 3 cách cài đặt plugin WordPress. Hy vọng khi đọc hết bài viết này, bạn sẽ chọn cho mình cách phù hợp nhất.
Nếu có ai đó cần bạn hướng dẫn về cách cài đăt, đừng ngần ngại chia sẻ link bài viết này: https://dinhlongplus.com/cai-dat-plugin-wordpress/.
Cài đặt plugin WordPress ở đâu?
Cài đặt plugin ở đâu?
Có lẽ bạn có chút hoài nghi về câu hỏi này nhỉ. Tiêu đề bài viết là cài đặt plugin trong WordPress thì cài đặt trên WordPress chứ còn ở đâu.
Khi thử tìm kiếm trên Google sẽ có 2 kết quả trả về: WordPress.com và WordPress.org .
Vậy đâu là sự lựa chọn tốt nhất?
Với WordPress.com bạn không thể cài thêm plugin. Nhưng WordPress.org thì khác, bạn có thể cài thêm plugin thoải mái.
WordPress.org có đáng dùng?
Như vậy, bạn đã biết nên sử dụng nền tảng nào mới cài được plugin cho WordPress rồi phải không? Mình nói ra điều này vì nhiều bạn sử dụng nền tảng WordPress.com lại hỏi: Sao không thấy tùy chọn cài plugin?
Việc cài plugin rất dễ dàng nếu như bạn đã có blog như mình.
Cần chuẩn bị những gì để cài đặt plugin?
Nếu đã có website/blog nền tảng WP, ban cần chuẩn bị:
- Truy cập khu vực Administrator của WordPress (dùng cho cách #1)
- Tải về máy tính một plugin (dùng cho cách #2)
- Chuẩn bị một tài khoản FTP để kết nối (dùng cho cách #3)
Nếu chưa có website/blog, bạn tham khảo bài viết sau để có thể làm website WordPress cho riêng mình:
- Hướng dẫn tạo website bằng WordPress chi tiết nhất
- Hướng dẫn sử dụng WordPress cơ bản cho người mới bắt đầu
Hướng dẫn cài đặt plugin WordPress
Mình sẽ chỉ cho bạn 3 cách cài đặt plugin cho WordPress như sau:
- Cài đặt plugin ngay trong trang Dashbard bằng cách tìm kiếm
- Cài đặt plugin bằng cách upload plugin từ máy tính
- Cài đặt plugin bằng cách sử dụng giao thức truyền tập tin (FTP)
Lưu ý: Việc cài đặt plugin không tương thích với phiên bản WordPress hiện tại có thể là nguyên nhân không vào được trang quản trị WordPress.
#1. Cài đặt WordPress Plugin bằng cách tìm kiếm
Tính tới thời điểm hiện tại, trên trang plugin của WorPress có hơn 53.000 plugin – một con số khổng lồ, thích hợp cho những ai muốn “vọc” để tìm hiểu về WordPress.
Đây cũng chính là những plugin bạn sẽ tìm kiếm trong phần Dashboard (mục Plugin) để cài những plugin miến phí.
Cách cài đặt này rất đơn giản. Đầu tiên, tại trang Dashboard bạn cần chọn memu Plugin -> Add New.
Tiếp đến gõ plugin vào ô tìm kiếm. Ở đây mình sẽ cài plugin WPS Hide Login để thay đổi đường dẫn đăng nhập trang admin.
Bạn cần chú ý đến plugin mình cần cài đặt. Bởi vì sẽ có một vài plugin có tên gần giống với plugin mà bạn đang tìm. Nếu đã chắc chắn, nhấn Install Now -> Activate.
Lưu ý: Nếu bạn không kích hoạt (activate) thì plugin đó sẽ không hoạt động.
Lúc này, plugin đã được cài đặt và kích hoạt thành công (như hình dưới đây).
Ưu điểm:
- Cài đặt dễ dàng
- Có nhiều plugin miễn phí để cài đặt
Nhược điểm:
- Không cài được những plugin trả phí
- Dễ nhầm lẫn nếu không chú ý đến tên plugin
#2. Cài đặt WordPress Plugin thủ công – Upload từ máy tính
Nếu bạn là người sử dụng WordPress đủ lâu, sẽ có rất nhiều plugin trả phí hữu ích mà bạn muốn dùng tới. Trong trường hợp này, cài đặt plugin theo cách #1 sẽ không đáp ứng được.
Như ở #1, bạn vào menu Plugins -> Add New. Sau đó chọn Upload Plugin.
Công việc còn lại của bạn là upload plugin lên website/blog của mình bằng cách chọn Browse. Sau đó, chọn plugin đã tải về (có đuôi .zip). Mình sẽ upload plugin WP Rocket (wp-rocket_2.10.7.zip).
Chọn Install Now.
Cuối cùng, nhớ Activate Plugin để plugin hoạt động.
Vào phần quản lý plugin, bạn sẽ thấy plugin WP Rocket đã được cài đặt thành công.
Ưu điểm:
- Cài đặt được những plugin trả phí và miễn phí
- Không nhầm lẫn plugin vì bạn đã tải về trước
Nhược điểm:
- Người mới làm quen với WordPress sẽ hơi khó thao tác
- Đường truyền Internet yếu sẽ ảnh hưởng không nhỏ đến việc upload plugin
#3. Sử dụng FTP để cài đặt WordPress Plugins
Để sử dụng được cách này, bạn phải có tài khoản FTP của nhà cung cấp hosting.
Thông thường, nếu đã mua hosting (gói Shared Hosting giá rẻ) từ các nhà cung cấp như: StableHost, Hawk Host, AZDIGI… bạn sẽ được cấp một tài khoản FTP.
Sau đó, bạn cần một phần mềm FTP. Ở đây mình sử dụng mềm FileZilla Client.
Các thông số bạn cần chú ý:
- [1] Khu vực cấu hình thông số FTP, bao gồm: Host – địa chỉ IP website/blog của bạn, Username – Tên đăng nhập đã được cấp, Password – Mật khẩu đăng nhập, Port – Mặc định là 21.
- [2] Khu vực hiển thị trạng thái kết nối server
- [3] Khu vực chứa file, thư mục nằm ở máy tính của bạn
- [4] Khu vực chứa file, thư mực trên server (mặc định: /home/ten-dang-nhap-ftp/html). Để sau này kích hoạt được plugin, bạn nên để đường dẫn như sau: /home/ten-dang-nhap-ftp/html/wp-content/plugins.
Kinh nghiệm: Ở khu vực [1], mục host bạn nên nhập địa chỉ IP thay vì nhập domain website/blog của bạn.
Việc upload hết sức đơn giản, bạn chỉ cần làm theo một trong những cách sau. Mình sẽ upload plugin WP Notification Bar v1.1.5.
Cách 1: Dùng chuột phải
Cách 2: Kéo thả plugin
Bạn làm bình thường như cách bạn kéo thả thư mục trong hệ điều hành Windows.
Cụ thể, tại khu vực [3], kích chuột trái vào plugin cần upload, sau đó giữ chuột trái rồi di chuyển đến khu vực [4] (nhớ mở đúng đường dẫn: /home/ten-dang-nhap-ftp/html/wp-content/plugins), rồi nhả chuột trái.
Cách 3: Kích đúp chuột trái
Ở khu vực [3] – nơi chứa plugin cần upload, bạn chỉ cần kích đúp chuột trái là ok. Một lưu ý nhỏ như cách 2 ở trên, bạn phải để chính xác đường dẫn cài đặt plugin WordPress trên server (khu vực [4]).
Sau khi đã upload bằng giao thức FTP thành công, bạn truy cập lại trang quản lý plugin rồi Activate Plugin.
Ưu điểm:
- Áp dụng cho cả plugin trả phí và miễn phí
- Giao diện phần mềm trực quan
Nhược điểm:
- Cần làm quen để việc cài đặt dễ dàng hơn
- Phải có tài khoản FTP từ nhà cung cấp hosting
Lời kết
OK, vậy là bạn đã biết qua 3 cách cài đặt plugin WordPress rồi phải không? Hy vọng bài viết này sẽ giúp ích cho bạn.
Hãy tìm hiểu thêm những plugin mới để mang lại những tính năng mới cho blog của bạn. Các plugin miễn phí cũng rất hay và hiệu quả để bạn tùy chỉnh. Nếu muốn nâng cao thêm, plugin trả phí cũng là một ý hay để “vọc”.
Trong 3 cách trên, bạn chọn cách nào để cài đặt plugin WordPress? Đừng quên comment và share nếu thấy bài viết hữu ích.