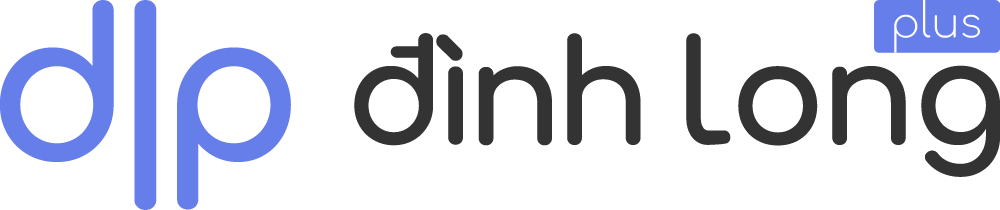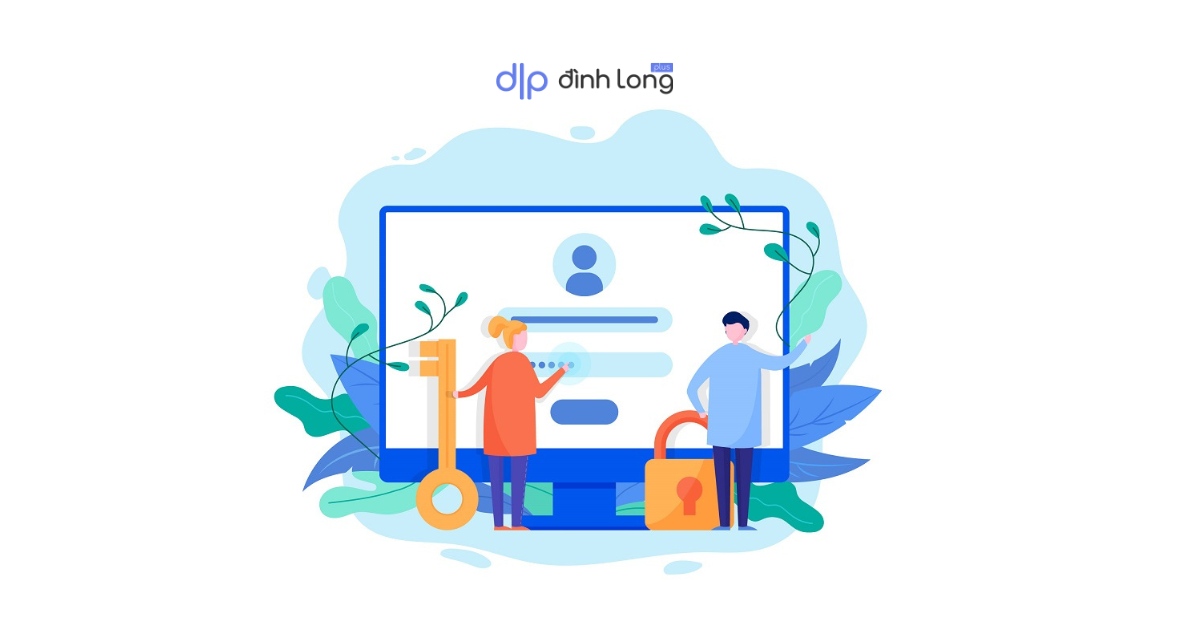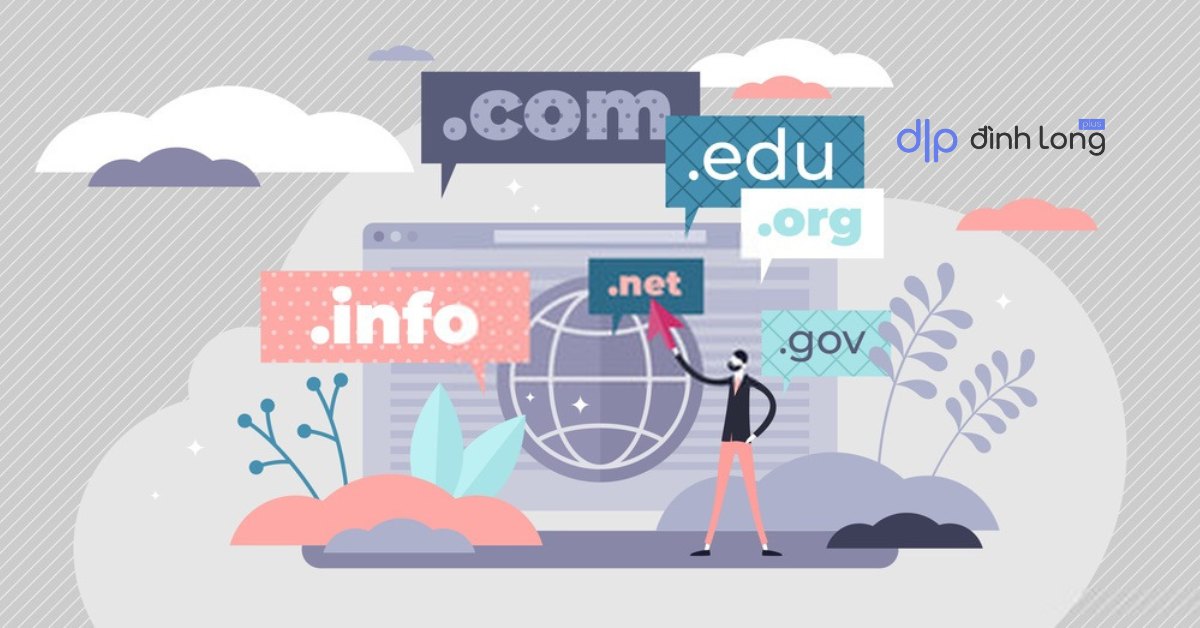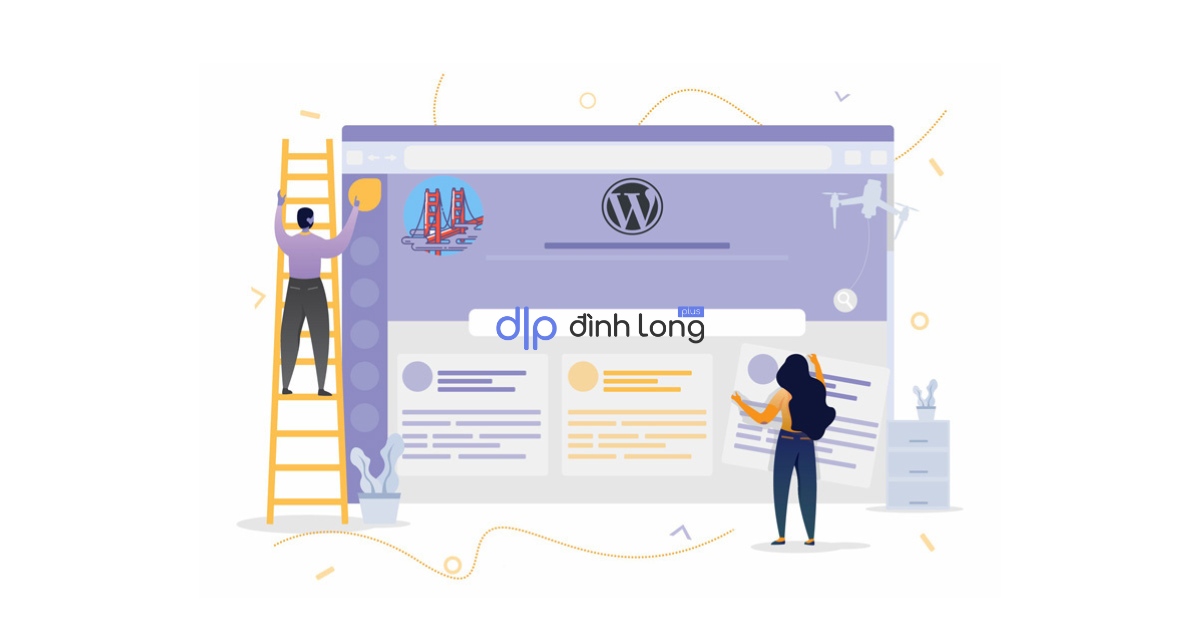Tất cả các tùy chọn quản lý đều nằm trong bảng điều khiển WordPress. Điều gì xảy ra nếu bạn không thể truy cập vào đó nữa?
Có nhiều lý do khiến bạn không thể đăng nhập vào bảng điều khiển WordPress. Ví dụ: lỗi kết nối cơ sở dữ liệu, lỗi máy chủ nội bộ, v.v.
Bạn nghĩ gì khi đang cố truy cập bảng điều khiển WordPress, nhưng mỗi khi bạn nhập thông tin đăng nhập, trang đăng nhập sẽ lại được làm mới. Bạn làm thế nào để có thể khắc phục vấn đề này?
Trong bài viết này, mình sẽ cố gắng giải thích để bạn hiểu về những gì xảy ra khi bạn không vào được trang quản trị WordPress và chỉ ra cách khắc phục cho bạn.
Nguyên nhân không vào được trang quản trị WordPress
Một số nguyên nhân mà bạn không thể truy cập vào trang quản trị WordPress có thể kể đến là:
1. Mật khẩu sai
Nguyên nhân có thể đến từ việc bạn thay đổi mật khẩu nhiều lần nhưng lại không lưu lại chúng. Cũng có thể bạn đã thay đổi mật khẩu nhưng lại không nhận được email phản hồi.
Hoặc, có thể do hacker đã chiếm quyền điều khiển và thay đổi mật khẩu của bạn. Do đó, dù bạn có truy cập được vào trang admin WordPress thì rất có thể dữ liệu của bạn đã không còn an toàn như trước.
2. Xung đột plugin
Đây là nguyên nhân hay gặp khi cài đặt những plugin không tương thích với phiên bản hiện tại của WordPress. Hoặc ai đó (có thể là tin tặc) đã cố gắng làm thay đổi cách thức đăng nhập của bạn bằng cách thêm vào những mã độc không mong muốn.
Kết quả là bạn không thể đăng nhập vào WordPress, có thể là thông báo lỗi hoặc trang cứ load mãi không được. Cũng có thể, khi bạn nhập user và password thì những thông tin sẽ gửi đến hacker. Sau đó, bạn sẽ được đưa tới trang đích mà hacker đã chuẩn bị sẵn.
3. Kết nối cơ sở dữ liệu không thành công
Có thể do một số lý như:
- Hosting quá yếu
- Bị DDOS → MySQL bị quá tải và không thể gửi và nhận dữ liệu được
- Bộ nhớ RAM không đủ
- Cấu hình file wp-config.php sai
- Cơ sở dữ liệu bị lỗi hoặc không tồn tại
- Thời gian kết nối dữ liệu hết hạn
- Server không hồi đáp
- …
4. Lỗi PHP
Nguyên nhân có thể đến từ một chức năng nào đó không mong muốn, cũng có thể là lỗi cú pháp… Thông thường, lỗi này xảy ra khi bạn dán một một đoạn mã chưa được kiểm chứng hoặc dán đoạn code từ một website đã khóa quyền quản trị viên WordPress.
5. Mất quyền quản trị viên
Mặc định, khi tạo website WordPress bạn sẽ được cấp quyền quản trị cao nhất. Với đặc quyền này, bạn có thể quản lý tất cả mọi thứ trên WordPress.
Hiểu được điều này, tin tặc sẽ chiếm dụng website của bạn rồi thay đổi quyền quản trị. Lúc này, khi vào trang Dashboard WordPress, bạn sẽ không thấy bất kỳ chức năng nào như: không tìm thấy phần quản trị theme và plugin, quyền thiết lập lại user…
6 cách khắc phục không vào được trang quản trị WordPress
Nếu bạn có ý định thử các cách khắc phục được đề cập trong bài viết này, vui lòng tạo bản sao lưu trang web của bạn. Mình không chịu bất kỳ trách nhiệm nào khi website của bạn mất dữ liệu hoặc ngừng hoạt động.
1. Xóa bộ nhớ cache và cookie trình duyệt
Một trong những cách dễ nhất để khắc phục vấn đề không vào được trang quản trị WordPress là xóa bộ nhớ cache và cookie của bạn. Cookie là một mẩu dữ liệu nhỏ được gửi từ một trang web và được trình duyệt lưu trên máy tính của người dùng.
Bạn có thể tắt tùy chọn này trong phần cài đặt của trình duyệt. Nhưng đừng quên rằng trang login WordPress yêu cầu các cookie này. Như bạn có thể đã biết, mọi trang đăng nhập đều sử dụng bộ nhớ cache của trình duyệt.
WordPress cũng sử dụng bộ nhớ cache. Vì vậy, đôi khi bằng cách xóa bộ nhớ cache và cookie và khởi động lại trình duyệt của bạn, bạn có thể đăng nhập được vào bảng điều khiển WordPress của mình.
Để xóa bộ nhớ cache và cookie, bạn hãy đọc bài viết này. Tại đó, có hướng dẫn đầy đủ cho các trình duyệt phổ biến như: Chrome, Firefox, Opera,…
2. Thay đổi mật khẩu quản trị viên thông qua phpMyAdmin
Do mục đích bảo mật, người dùng có xu hướng thay đổi mật khẩu rất nhiều và có thể họ đã quên mật khẩu cuối cùng đã đổi.
Nếu bạn quên mật khẩu và không thể đăng nhập vào quản trị viên WordPress, từ trang đăng nhập, nhấp vào “Forgot your password” (Quên mật khẩu của bạn).
Lúc này, WordPress sẽ gửi cho bạn một email hướng dẫn giúp bạn thay đổi mật khẩu của mình.
Nhưng, nếu bạn không có quyền truy cập vào email của bạn thì sao?
Hoặc…
Bạn không nhận được email từ website WordPress? (Mặc định WordPress sẽ không gửi được email nếu bạn chưa cấu hình nhận-gửi email trên site WordPress)
May mắn thay, có một cách để giải quyết vấn đề này. Bạn có thể thay đổi mật khẩu của mình thông qua phpMyAdmin trong cPanel của bạn. Để thực hiện, bạn chỉ cần làm theo các bước sau:
- Open cPanel của bạn
- Trong database (cơ sở dữ liệu), chọn “phpMyAdmin”
- Click vào “Database”, tại đây bạn sẽ xem được mọi database sẵn có
- Chọn database trang web của bạn
- Tìm kiếm _users trong site WordPress, bảng này được gọi là wp_users
- Khi bạn tìm thấy nó, nhấp vào chỉnh sửa
- Trong user_pass, hãy nhập mật khẩu của bạn vào trường “value”
- Hãy chắc chắn rằng bạn thay đổi “Function” thành “MD5” (như hình trên)
- Khi bạn đã hoàn tất, nhấp vào “Go” để lưu các thay đổi của bạn
- Bây giờ hãy mở trang đăng nhập WordPress của bạn và nhập thông tin đăng nhập đã thay đổi như trên.
3. Vô hiệu hóa plugin WordPress qua FTP
Nếu bạn không thể vào được trang quản trị WordPress, có thể plugin là nguyên nhân ảnh hướng đến vấn đề này. Điều này thường xảy ra khi các plugin của bạn không được đồng bộ hóa với nhau.
Để khắc phục sự cố này, bạn phải vô hiệu hóa tất cả các plugin của mình. Nhưng làm thế nào bạn có thể làm điều đó khi bạn không thể truy cập vào bảng điều khiển WordPress của mình?
Để làm như vậy, bạn cần sử dụng tài khoản FTP của mình và vô hiệu hóa các plugin thông qua máy chủ lưu trữ. Truy cập vào wp-content/plugins, sau đó thay đổi tên thư mục plugins sang một tên gì đó khác là được, chẳng hạn như plugins_old.
Bây giờ, hãy thử đăng nhập lại vào bảng điều khiển WordPress xem sao. Nếu thành công, điều đó có nghĩa là một trong các plugin đang sử dụng đã ảnh hưởng đến trang đăng nhập của bạn.
4. Vô hiệu hóa theme WordPress qua FTP
Cũng giống như việc cài đặt plugin, cài đặt theme cũng có thể ảnh hưởng đến việc đăng nhập WordPress của bạn. Thông thường, điều này xảy ra khi theme của bạn không tương thích với một số phiên bản WordPress.
Để khắc phục vấn đề này, bạn sẽ phải disable (tắt) theme của mình đi. Lúc này bạn cần sử dụng đến FTP để vào thư mục gốc của mình.
Đi đến wp-content/themes và chỉ cần đổi tên các theme này là được. Bạn cũng có thể vô hiệu hóa theme đã kích hoạt trước đó của bạn. Bằng cách đó, WordPress sẽ tự động kích hoạt lại theme mặc định.
Khi bạn đã hoàn tất, hãy thử đăng nhập lại vào bảng điều khiển WordPress.
Đôi khi, ngay cả theme mặc định cũng có thể ảnh hưởng đến trang đăng nhập. Do đó, nếu hiện tại bạn đang sử dụng theme mặc định của WP, bạn cũng nên làm theo các bước đã đề cập ở trên. Sau khi có quyền truy cập vào dashboard WordPress, hãy cập nhật theme mặc định của WP.
5. Tải lên lại file wp-login.php
Nếu file wp-login.php trên server đã di chuyển hoặc bị xóa, bạn sẽ không vào được trang quản trị WordPress của mình. Để khắc phục sự cố này, bạn phải re-upload (tải lên lại) tệp tin wp-login.php lên server.
Như đã nói, trước khi thực hiện bất kỳ thay đổi nào, bạn nên sao lưu WordPress của mình.
- Truy cập vào Hosting của bạn và tìm đến thư mục mà bạn đã cài đặt WordPress, sau đó tìm file có tên là wp-login.php
- Tải xuống WordPress phiên bản mới nhất lưu vào local (lưu trên ổ cứng máy tính) và tìm kiếm tệp tin wp-login.php
- Tải tệp tin mới đã lưu ở local lên Hosting
- Mở wp-login.php và tìm cách xác định lại user_login
- Ngay sau mã PHP, sao chép và dán mã bên dưới:
// Delete this line
$user_login = $user_data[“user_login”];
// Replace it with this line
$user_login = $user_data->user_login;Lưu các thay đổi của bạn và đăng nhập lại vào bảng điều khiển WordPress.
6. Tạo tệp tin .htaccess mới
Đôi khi một dòng trong tệp .htaccess có thể phá vỡ trang đăng nhập WordPress của bạn. Nếu tập tin bị hỏng, nó có thể gây ra nhiều vấn đề như “login page refreshing error” (lỗi làm mới trang đăng nhập).
Để khắc phục vấn đề này, bạn cần vào root hosting của mình rồi tạo một bản sao lưu tập tin .htaccess. Sau đó, xóa file .htaccess khỏi máy chủ hoặc thư mục của bạn. Khi đã xóa tệp, hãy thử đăng nhập lại vào bảng điều khiển WordPress của bạn.
Nếu bạn thành công, bạn sẽ cần tạo một tệp .htaccess mới. Để làm như vậy, hãy đi tới trang Dashboard của bạn, vào Settings (Cài đặt) → Permalinks và nhấp vào Save (Lưu).
LƯU Ý
Trường hợp bạn bị mất quyền quản trị WordPress do hacker thì mình khuyên, nếu được bạn hãy thay đổi tất cả mật khẩu, bao gồm tài khoản user đăng nhập WordPress, tài khoản FTP hoặc SSH và cả mật khẩu phpMyAdmin…
Sau khi thay đổi, nhớ quét mã độc trên website WordPress một lần nữa để chắc chắn rằng bạn không tìm thấy bất kỳ phần mềm độc hại hay mã độc tìm ẩn nào.
Lời kết
Mình hy vọng bài viết này sẽ giúp bạn giải quyết được vấn đề không vào được trang quản trị WordPress, giúp bạn lấy lại quyền quản trị WordPress của mình.
Không biết bạn đã thử những cách nào trong các cách mình giới thiệu ở trên? Nếu bạn đã thử bất kỳ giải pháp nào đó hiệu quả hơn, vui lòng cho mình biết về chúng trong phần bình luận bên dưới nha.
Nếu bạn vẫn bị khóa và không vào được trang quản trị WordPress vì bất kỳ lý do nào đó, có lẽ đã đến lúc cần một chuyên gia giúp bạn rồi đấy.
Nếu bạn thích bài viết này, nhớ share cho mọi người cùng biết nhé!
Nếu bạn đang cần 1 website đẹp, tải trang nhanh và bảo mật thì hãy đến với dịch vụ cài đặt WordPress của chúng tôi.