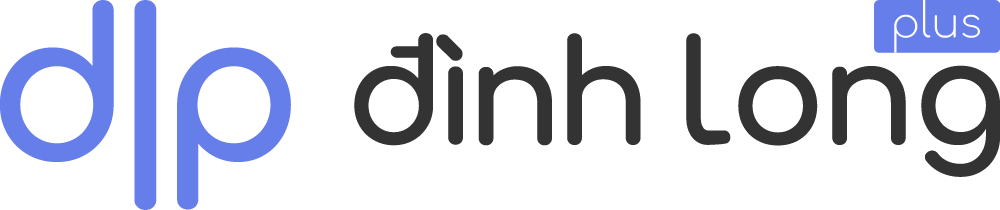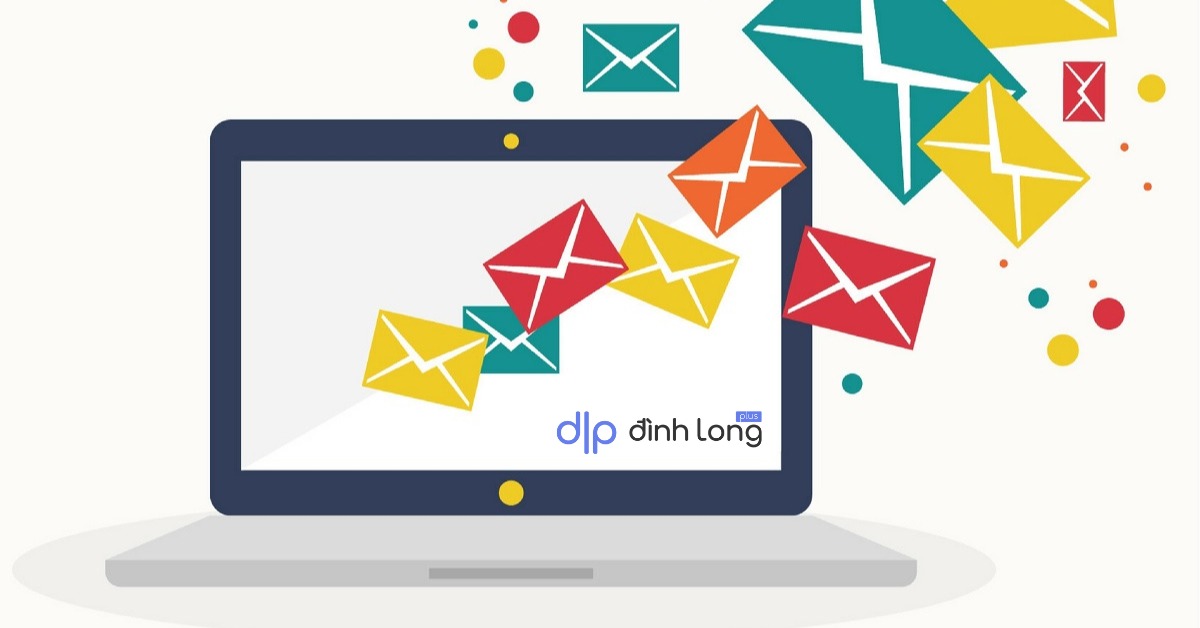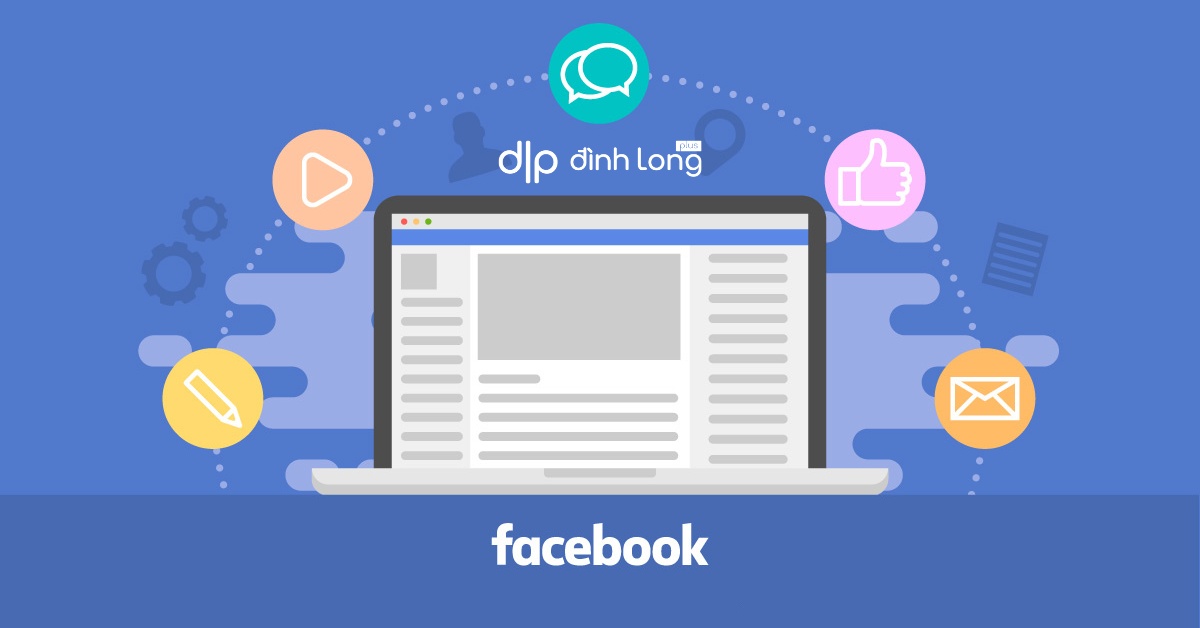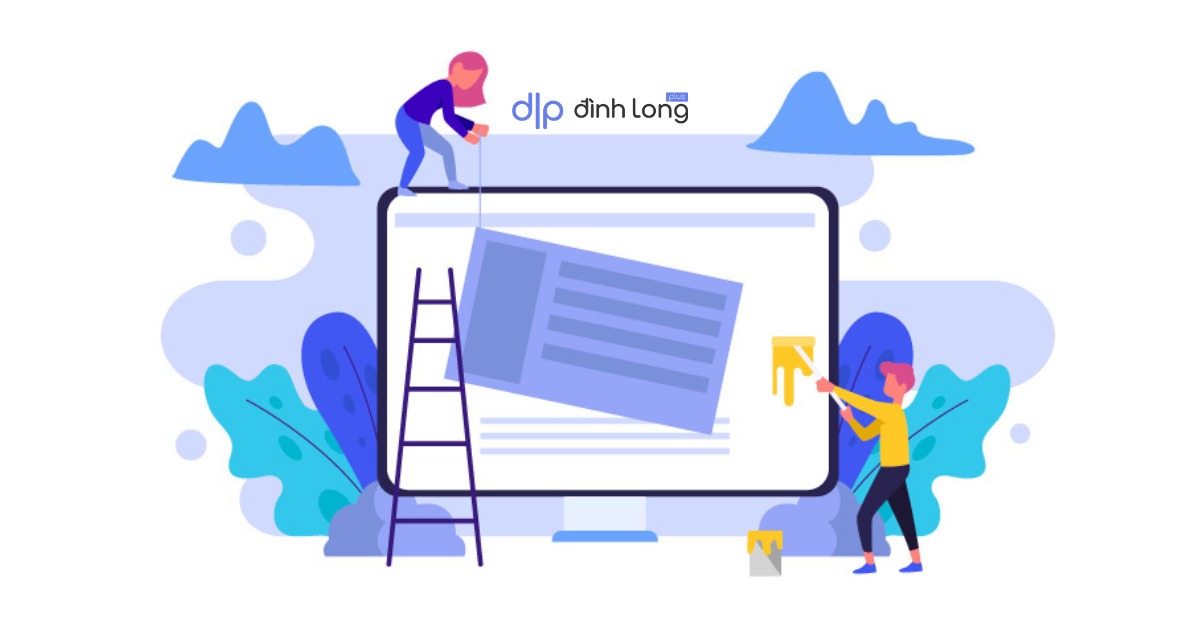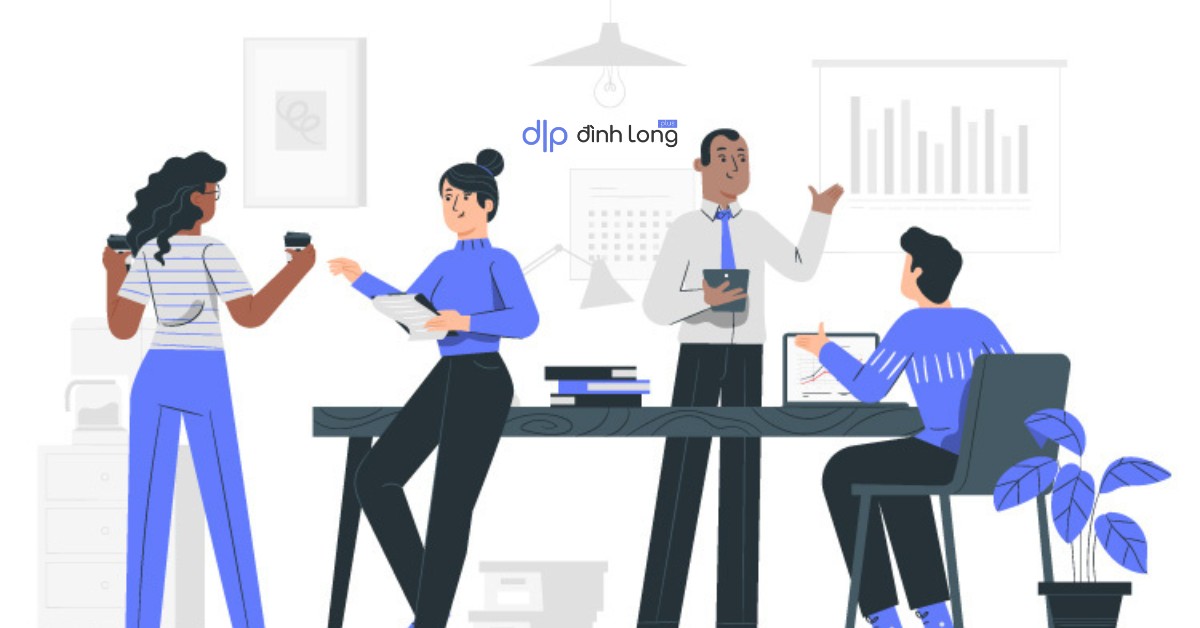Ngày nay, với sự thay đổi liên tục về công nghệ, việc đăng ký và sử dụng email rất dễ dàng. Với email bạn có thể gửi thư nhanh chóng, không lo phải thất lạc, nội dung thư cũng sẽ được bảo mật hơn…
Song song với đó, việc bảo mật Gmail cũng rất quan trọng.
Theo thống kê của Radicati Group, mỗi ngày có khoảng hơn 306,4 tỷ email được gửi đi trên toàn thế giới (trong năm 2019).
Email được dùng nhiều trong họp tập và công việc hằng ngày. Email mang đến sự tiện lợi mà bất cứ ai online đều cần.
Còn bạn thì sao? Bạn có cần một tài khoản email không? Nếu cần, hãy tạo cho mình một tài khoản Gmail để làm email cá nhân nhé. Việc sử dụng Gmail như thế nào, mình sẽ hướng dẫn cho bạn.
Let’s go!
Vì sao nên bắt đầu từ Gmail để tạo email cá nhân?
Bạn đã bao giờ đọc được câu này chưa:
Dân ta phải biết xử ta
Việc gì khó quá thì tra Google
Có lẽ anh Gu-gồ quá quen thuộc với dân ta. Google xếp thứ 4 trong những công ty Best Global Brands 2022 Rankings (tạm dịch: Giá trị thương hiệu toàn cầu tốt nhất năm 2022) theo Interbrand.
Khi đọc tới đây, có lẽ bạn nghĩ mình viết bài theo kiểu Treo đầu dê, bán thịt chó nhỉ. Tôi muốn đăng ký Gmail chứ Google ở đây làm gì?
Vâng, bạn biết không?
Gmail – dịch vụ email tốt nhất hiện nay chính là sản phẩm của Google. Ngoài ra, Google còn có Android, Youtube, Google Photo, Google Drive và nhiều sản phẩm khác nữa tại đây.
Đó là lí do vì sao mình khuyên bạn nên chọn Gmail làm email cá nhân đầu tiên. Đăng ký một lần mà dùng được nhiều sản phẩm free khác từ chính anh Gu-gồ.
Ai nên đọc bài viết này?
Mình viết bài này không phải dành cho tất cả mọi người.
Nếu bạn đã biết đăng ký Gmail, có thể lướt nhanh hoặc đóng tab trình duyệt lại.
Nếu bạn quan tâm đến vấn đề bảo mật, nên xem qua để biết cách bảo vệ tài khoản Google của mình. Còn những người mới, chưa biết tạo tài khoản Gmail nên đọc để:
- Tạo email riêng cho mình
- Dùng email để phuc vụ cho học tập và công việc hằng ngày
- Cần email để đăng ký các mạng xã hội như Facebook, Google+, Twitter, …
- Tham gia các mạng liên kết kiếm tiền như: Youtube, AccessTrade Việt Nam, MOBE…
- ….
>> Đọc thêm: Học cách bảo mật tài khoản facebook khỏi hacker chuyên nghiệp.
Hướng dẫn tạo tài khoản Gmail
Sau những gì lan man ở trên, đây chính là nội dung chính của bài viết. Bạn nhớ đọc kỹ và làm theo từng bước.
Nếu có gì đó không hiểu, có thể để lại bình luận ở dưới mục comment. Mình sẽ cố gắng giải đáp cho bạn trong phạm vi kiến thức cho phép.
Bước 1: Truy cập trang đăng ký Gmail
Truy cập vào trang chủ Gmail hoặc copy đoạn mã này: https://www.google.com/intl/vi/gmail/about dán vào trình duyệt web rồi ENTER.
Để đăng ký 1 tài khoản mới, bạn click vào nút TẠO TÀI KHOẢN
Bước 2: Điền thông tin cá nhân
Một số thông tin cần lưu ý:
- Chọn tên người dùng: tên người dùng khả dụng là tên người dùng không hiển thị thông báo: Tên người dùng đã được sử dụng. Hãy thử tên khác.
- Tạo mật khẩu: ít nhất 8 ký tự. Tham khảo cách đặt mật khẩu an toàn và dễ quản lý trong bài viết này.
- Xác nhận mật khẩu của bạn: phải khớp với mục tạo mật khẩu
- Điện thoại di động: Nhập số điện thoại của bạn để tiện sau này xác thực bảo mật 2 lớp, giúp bảo mật tài khoản Google của bạn tốt hơn.
- Địa chỉ email hiện tại của bạn: có thể bỏ trống.
- Kiểm tra thông tin nhập vào có xuất hiện thông báo lỗi màu đỏ không. Nếu tất cả OK thì click chuột vào nút Bước tiếp theo.
Bước 3: Hoàn tất các công việc còn lại
Nếu đăng ký Gmail ở Việt Nam, bạn cần làm một bước quan trọng nữa là Xác minh tài khoản Gmail. Việc làm này để Google biết bạn là người dùng thật, không phải spam.
Nhìn hơi phức tạp nhưng nếu bạn có số điện thoại của các nhà mạng Việt Nam, mọi thứ trở nên đơn giản.
Nếu gặp lỗi như hình trên, bạn thay số điện thoại khác là được, sau đó nhấn Tiếp tục. Bạn sẽ nhận được mã qua tin nhắn từ Google (nếu chọn gửi mã qua SMS). Lấy mã này nhập vào và nhấn XÁC MINH.
Tới bước này, xin chúc mừng bạn đã có một tài khoản Google (bao gồm: Gmail, Google+, Youtube, Google Drive…).
Công việc tiếp theo của bạn là làm quen với giao diện Gmail 2023. Mình sẽ hướng dẫn các bạn cách gửi, trả lời email… ở mục sau.
Làm quen với Gmail
#1. Thành phần cơ bản
Mình sẽ điểm qua một vài khu vực cơ bản như sau:
- [1] Khi muốn soạn một email mới, bạn hãy nhấp vào nút này
- [2] Khu vực quản lý email: Nơi bạn quản lý các hộp thư đến, thư đã gửi, thư nháp, spam…
- [3] Các tab quản lý email: Chính, Xã hội, Quảng cáo…
- [4] Khu vực chính: đây là khu vực nhận các email của bạn
- [5] Khu vực cài đặt: nơi bạn sẽ thiết lập chữ ký, chủ đề (hình nền), POP/IMAP…
#2. Gửi email đầu tiên
Như mình đã nói ở trên, để soạn email mới bạn chỉ chỉ việc nhấp vào nút SOẠN. Khi đó sẽ có cửa sổ nhỏ hiện ra ở góc phải, phía dưới màn hình.
- Tới: đây là email của người nhận mà bạn muốn gửi tới
- Chủ đề: Tiêu đề của 1 email, nên ngắn gọn và bao hàm ý muốn nói
- Khu vực soạn thư: đây là nội dung email của bạn
- Định dạng thư: Nơi bạn thiết lập in đậm, in nghiêng, canh lề, font, màu sắc… cho nội dung email
- Khu vực đính kèm: bạn có thể đính kèm hình, file…
- Khi xong xuôi tất cả đừng quên nhấn GỬI để gửi email đi. Trong lúc soạn thư, nếu chưa gửi, email của bạn sẽ đưa vào thư nháp.
Để rõ hơn, bạn hãy xem hình sau:
#3. Trả lời nhanh 1 email
- Để trả lời 1 email nào đó, bạn chỉ việc nhấp xem nội dung. Sau đó cuộn xuống dưới click vào nút Trả lời → soạn email → nhấn Gửi.
- Nếu muốn chuyển tiếp email cho một ai đó, công việc của bạn chỉ là nhấp vào Chuyển tiếp → nhập email muốn nhận → nhấn Gửi.
#4. Thiếp lập cơ bản cho Gmail
- Để email bạn gửi mang tính chuyện nghiệp, bạn nên tạo chữ ký và hình đại diện. Việc làm này là không bắt buộc. Nếu chưa có chữ ký, hãy làm theo các bước sau:
Ở tab Chung → kéo xuống mục Chữ ký → tích vào ô nhập chữ ký → tạo chữ ký và bấm Lưu thay đổi ở cuối trang
- Nếu không thích giao diện mặc định (hình nền), bạn có thể thay đổi. Như hình trên (hình thiết lập chữ ký Gmail), bạn hãy click sang tab Chủ đề → chọn Đặt chủ đề → chọn hình bất kỳ → bấm Lưu để hoàn tất.
Sử dụng Gmail sao cho hiệu quả
Hiệu quả ở đây là đảm bảo hiệu suất công việc phải cao nhất. Không phải sử dụng Gmail ngay là đạt được. Mọi thứ cần có thời gian. Để làm được điều đó, chúng ta cần những quy tắc vàng để sử dụng email hiệu quả hơn.
Lưu ý: Bạn phải chú ý đến bảo mật, tính riêng tư, thông tin cá nhân là trên hết.
Bảo mật Gmail – Bảo vệ chính bạn
Nhiều bạn khi đọc tới đây chắc sẽ không để ý lắm. Đa số chúng ta ít ai quan tâm đến vấn đề bảo mật khi online. Mình thêm phần này vào để mọi người có cái nhìn khác hơn về bảo mật.
Bạn có bao giờ tự hỏi mình rằng:
- Ai đó vào Gmail của bạn rồi gửi loạt email spam đến bạn bè của bạn?
- Bạn có muốn mất tài khoản mạng xã hội khi người khác có được mật khẩu Gmail của bạn?
- Khi đăng ký các dịch vụ thanh toán qua email, bạn sẽ làm gì khi người khác kiểm soát được tài khoản Gmail của bạn?
- …
Đọc lướt qua vài câu hỏi trên, chắc bạn cũng đang thắc mắc là làm sao bảo mật Gmail của mình phải không? Thật sự Google đã làm rất tốt vấn đề này, chỉ do chúng ta ít quan tâm mà thôi.
Để bật xác minh 2 lớp, hãy truy cập vào tài khoản Google của bạn. Nếu chưa đăng nhập, hãy dùng tài khoản Gmail đã tạo để đăng nhập. Khi đó, khu vực quản lý sẽ có hình như sau:
#1. Mã xác minh gửi qua SMS hoặc thư thoại
Khi đăng ký mới một tài khoản Google, đây là loại xác thực đầu tiên mà bạn cần phải làm. Chuẩn bị số điện thoại bạn hay dùng để nhận mã (code) qua tin nhắn hoặc cuộc gọi.
Bước 1: Bật xác minh 2 lớp
Trong giao diện quản lý tài khoản Google, click vào Đăng nhập vào Google. Sau đó làm theo các bước tiếp theo như hình:
Bước 2: Đồng ý xác minh 2 lớp
Bước 3: Nhập số điện thoại
Bước 4: Nhập mã xác minh nhận được từ Google
Mã nhận được trên điện thoại sẽ như thế này:
Nhập mã:
Bước 5: Hoàn tất
Thiết lập bước thứ hai thay thế
Bước này giúp bạn có thể đăng nhập ngay cả khi bước thứ hai khác của bạn không có sẵn. Một số tùy chọn xác minh 2 lớp mà Google cung cấp cho chúng ta:
Cá nhân mình hay dùng nhất là: ứng dụng Authenticator, mã dự phòng và điện thoại dự phòng.
#2. Ứng dụng Authenticator
Cách này chỉ hữu hiệu khi bạn có smartphone chạy hệ điều hành Android hoặc iOS. Các bước thiết lập như sau:
Bước 1: Tải ứng dụng Authenticator cho Android, Authenticator cho iOS
Bước 2: Bấm vào CÀI ĐẶT trong mục Ứng dụng Authenticator → Chọn Android hoặc iPhone → OK. Lúc này sẽ xuất hiện mã QR như hình
Bước 3: Mở ứng dụng Authenticator trên điện thoại của bạn (đã cài ở bước 1) → chọn BẮT ĐẦU → chọn Quét mã vạch. Khi quét xong sẽ hiện mã lên. Dùng mã này sang bước 4.
Bước 4: Tại màn hình ở bước 2, bấm TIẾP THEO → nhập mã có được ở bước 3 → bấm XÁC MINH để hoàn tất.
Bước 5: Hoàn tất
Khi làm đúng các bước như trên, giao diện quản lý sẽ có hình sau:
#3. Mã dự phòng
Dùng cách này cho phép bạn đăng nhập khi bạn không mang điện thoại bên mình, chẳng hạn như lúc bạn đang di chuyển.
Bước 1: Thiết lập mã dự phòng
Bước 2: Lưu mã dự phòng
Bạn có thể in, lưu hoặc viết vô giấy, bất cứ cách gì mà bạn có thể nhớ. Nếu hết mã, click NHẬN MÃ MỚI.
Bước 3: Hoàn tất
Cài đặt mã dự phòng thành công sẽ xuất hiện hình sau:
Chú ý: Khi sử dụng để đăng nhập bảo mật 2 lớp, mã dự phòng sẽ hết hạn, hiện chữ ĐÃ SỬ DỤNG.
#4. Điện thoại dự phòng
Trường hợp này phòng trừ điện thoại chính của bạn bị mất. Mình vẫn khuyên bạn nên chọn thêm phần này để dự phòng thêm.
Lưu ý: Số điện thoại này khác với số điện thoại lúc bạn đăng ký bảo mật 2 lớp (ở #1).
#5. Thiết bị đáng tin cậy
Tùy chọn này sẽ giúp bạn đăng xuất tài khoản Google trên tất cả các thiết bị, hạn chế rủi ro những thiết bị không mong muốn đã đăng nhập từ trước. Việc thu hồi tất cả, bạn sẽ cần điện thoại của mình hoặc một tùy chọn sao lưu để đăng nhập lại.
Giải đáp thắc mắc
Số lần gửi email trong ngày trên Gmail
Bạn chỉ gửi email đến hơn 500 người nhận trong một email hoặc gửi hơn 500 email trong một ngày.
Hủy nhận thư từ các dịch vụ email marketing
Ở cuối mỗi email sẽ có link hủy nhận thư, thường để là unsubscribe hoặc unsubscribe from this list… Chú ý: dòng chữ này rất nhỏ, màu thường nhạt. Bạn cần quan sát thật kỹ mới nhìn thấy.
Để hủy nhận thư, bạn chỉ cần click vào dòng chứ đó rồi làm theo hướng dẫn là được.
Ngoài Gmail ra tôi còn có thể đăng ký những email free nào?
Rất nhiều, ví dụ như Outlook.com, iCloud Mail, Yahoo! Mail, AOL Mail, Yandex Mail, Mail.com, …
Lời kết
Sau khi chóng mắt đọc tới đây, không biết bạn có mệt không? Mình thì có đấy, hihi, đùa thôi. Mình viết bài này theo trải nghiệm cá nhân nên không nghĩ nó dài tới đây.
Hy vọng bài viết này giúp bạn – những người mới – biết cách đăng ký một tài khoản Gmail. Mình cũng hy vọng bạn sẽ biết cách sử dụng Gmail hiệu quả hơn. Và đừng quên cách bảo mật Gmail của chính bạn.
Để lại comment nếu cần góp ý thêm cho bài viết. Mình luôn sẵn sàng!